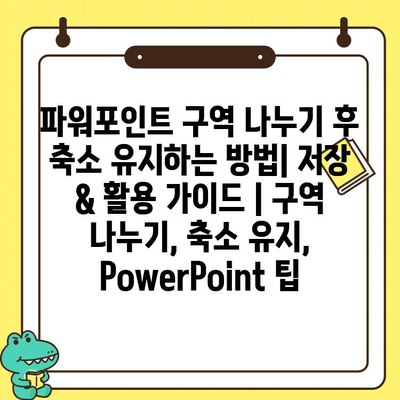파워포인트 구역 나누기 후 축소 유지하는 방법 | 저장 & 활용 설명서 | 구역 나누기, 축소 유지, PowerPoint 팁
파워포인트에서 구역 나누기 기능은 슬라이드를 여러 개의 독립적인 영역으로 분할하여 각 영역을 개별적으로 편집하고 관리할 수 있게 해줍니다. 이 기능을 활용하면 슬라이드를 효율적으로 구성하고 내용을 명확하게 전달할 수 있습니다.
하지만 구역 나누기를 사용하다 보면, 나눈 영역들을 다시 원래 크기로 축소해야 할 필요가 생길 수 있습니다. 이때 축소 유지 기능을 활용하면 구역 나누기 후에도 원본 슬라이드의 크기를 유지할 수 있어 편리합니다.
본 글에서는 파워포인트에서 구역 나누기 후 축소 유지 기능을 사용하는 방법을 상세히 알려제공합니다. 또한, 구역 나누기 기능을 활용한 슬라이드 구성 및 관리 노하우를 알려드려 여러분의 파워포인트 작업 효율성을 높여제공합니다.
지금 바로 본 글을 통해 파워포인트 구역 나누기 기능을 마스터하고, 더욱 효과적인 프레젠테이션을 제작해보세요!
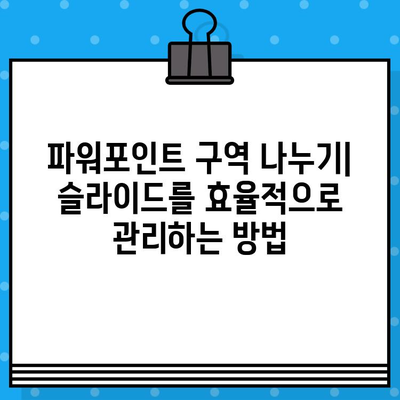
✅ 파워포인트 구역 나누기 후 축소 유지 기능을 활용하면 슬라이드 구성이 한층 더 깔끔해집니다. 지금 바로 확인해 보세요!
목차
파워포인트 구역 나누기 후 축소 유지하는 방법 | 저장 & 활용 설명서 | 구역 나누기, 축소 유지, PowerPoint 팁
파워포인트 구역 나누기 | 슬라이드를 효율적으로 관리하는 방법
파워포인트에서 구역 나누기 기능은 슬라이드를 여러 개의 독립적인 영역으로 나누어 관리할 수 있도록 도와줍니다. 특히 복잡한 내용이나 다양한 정보를 담은 프레젠테이션을 제작할 때 유용합니다. 구역 나누기 기능을 이용하면 각 영역을 개별적으로 편집, 이동, 복사할 수 있으며, 축소 유지 기능을 통해 핵심 내용만 보여주면서 상세 정보는 필요할 때만 확장하는 효과적인 프레젠테이션이 할 수 있습니다.
구역 나누기는 슬라이드 전체를 여러 부분으로 나누는 것이 아니라 특정 영역만 선택하여 구역으로 지정할 수 있습니다. 이를 통해 슬라이드 디자인을 유지하면서도 필요한 부분만 효과적으로 관리할 수 있습니다. 예를 들어, 하나의 슬라이드에 제목, 설명, 이미지, 차트 등 다양한 요소가 포함되어 있을 때, 구역 나누기를 통해 각 요소를 별도로 관리하면서도 슬라이드 전체의 레이아웃은 유지할 수 있습니다.
구역 나누기 후 축소 유지 기능은 핵심 정보만 보여주면서 자세한 사항은 숨기는 효과를 알려알려드리겠습니다. 프레젠테이션 진행 중 중요한 부분에만 집중할 수 있도록 돕고, 관객의 집중력을 높이는 데 탁월한 기능입니다. 예를 들어, 복잡한 차트나 데이터를 보여줄 때, 처음에는 축소된 상태로 보여주다가 설명이 필요할 때만 확장하여 상세 내용을 보여주면 훨씬 효과적으로 내용을 전달할 수 있습니다.
구역 나누기 및 축소 유지 기능은 슬라이드 구성 및 관리를 효율적으로 하는 데 매우 유용합니다. 특히 정보량이 많은 프레젠테이션이나 복잡한 내용을 효과적으로 전달해야 하는 경우, 이 기능을 적극 활용하여 전문적인 프레젠테이션을 제작해보세요.
구역 나누기와 축소 유지 기능을 활용하는 방법
- 구역 나누기:
슬라이드에서 구역으로 만들 영역을 선택하고 마우스 오른쪽 버튼을 클릭합니다.
‘구역으로 설정’을 선택하면 해당 영역이 구역으로 지정됩니다. - 축소 유지:
구역을 선택하고 마우스 오른쪽 버튼을 클릭합니다.
‘축소 유지’를 선택하면 해당 구역이 축소되어 핵심 내용만 보여집니다.
다시 구역을 선택하고 ‘확장’을 선택하면 원래 크기로 돌아갑니다. - 축소 유지 기능 활용 팁:
축소된 구역은 마우스를 가져다 대면 자동으로 확장됩니다.
또한, 키보드의 ‘Alt’ 키를 누른 상태에서 마우스 클릭을 통해 원하는 구역만 확장할 수 있습니다.
파워포인트의 구역 나누기 기능은 단순히 슬라이드를 분할하는 기능을 넘어 효과적인 프레젠테이션을 위한 전략적인 도구입니다. 구역 나누기와 축소 유지 기능을 적절히 활용하면 효율적인 슬라이드 관리, 핵심 내용 강조, 관객의 집중력 유지 등 다양한 효과를 얻을 수 있습니다.

기타 오류: Invalid operation: The `response.text` quick accessor requires the response to contain a valid `Part`, but none were returned. Please check the `candidate.safety_ratings` to determine if the response was blocked.
✅ 파워포인트 구역 나누기 후 축소 유지 기능을 활용하면 슬라이드 구성이 한층 더 깔끔해집니다. 지금 바로 확인해 보세요!
파워포인트 구역 나누기 후 축소 유지하는 방법 | 저장 & 활용 설명서 | 구역 나누기, 축소 유지, PowerPoint 팁
✅ 파워포인트 구역 나누기 후 축소 유지, 어떻게 하는지 궁금하신가요? 지금 바로 확인하세요!
구역 나눈 슬라이드를 효과적으로 저장하고 활용하기
“효과적인 정보 전달은 깔끔하고 단순한 디자인에서 시작됩니다.” – unknown
파워포인트에서 구역 나누기 기능을 활용하면 한 슬라이드 안에 여러 개의 독립적인 콘텐츠를 효율적으로 배치할 수 있습니다. 특히, 각 구역을 축소 유지하여 필요할 때만 확대하여 보여주는 기능은 자료의 가독성을 높이고, 발표자의 설명에 집중도를 더할 수 있는 강력한 도구입니다. 하지만, 구역 나눈 슬라이드를 저장하고 활용하는 데 어려움을 겪는 경우가 많습니다. 이 가이드에서는 파워포인트 구역 나누기 기능을 활용하여 슬라이드를 효과적으로 저장하고 활용하는 방법을 단계별로 알려드립니다.
“효과적인 정보 전달은 깔끔하고 단순한 디자인에서 시작됩니다.” – unknown
“데이터를 시각적으로 표현하는 것은 이해력을 높이고 메시지를 더욱 효과적으로 전달하는 방법입니다.” – Edward Tufte
구역 나누기 기능 활용
- 슬라이드 구역 나누기
- 각 구역에 콘텐츠 추가
- 구역 크기 조정 및 배치
파워포인트의 ‘구역 나누기’ 기능은 슬라이드를 여러 개의 독립적인 영역으로 나누어 각 영역에 다른 콘텐츠를 배치할 수 있도록 합니다. 이 기능을 통해 슬라이드를 효과적으로 구성하고 복잡한 정보를 체계적으로 전달할 수 있습니다. 예를 들어, 하나의 슬라이드에 여러 개의 그래프, 이미지, 텍스트를 배치하여 각 자료 간의 연관성을 시각적으로 나타낼 수 있습니다.
“데이터를 시각적으로 표현하는 것은 이해력을 높이고 메시지를 더욱 효과적으로 전달하는 방법입니다.” – Edward Tufte
“잘 정리된 정보는 청중의 주의를 사로잡고 지속적인 기억을 남깁니다.” – unknown
축소 유지 기능 활용
- 구역 축소 및 확대
- 애니메이션 효과 적용
- 구역 간 전환 효과 설정
구역 나누기 기능과 함께 사용되는 ‘축소 유지’ 기능은 각 구역을 축소하여 화면에 보이지 않도록 하거나, 필요에 따라 확대하여 보여주는 기능입니다. 이 기능은 발표 중에 특정 구역만 강조하고자 할 때 유용하며, 청중의 집중도를 높이는 데 도움이 됩니다. 슬라이드에 다양한 정보를 배치하고, 필요할 때만 특정 정보를 강조하고 싶다면 축소 유지 기능을 적극적으로 활용하는 것을 추천합니다.
“잘 정리된 정보는 청중의 주의를 사로잡고 지속적인 기억을 남깁니다.” – unknown
“효과적인 발표는 청중과의 소통을 통해 이루어집니다.” – unknown
구역 나눈 슬라이드 저장 및 활용
- 슬라이드 마스터 활용
- 구역 스타일 일관성 유지
- 다양한 형태로 활용
구역 나눈 슬라이드는 다양한 용도로 활용할 수 있지만, 효율적인 관리와 활용을 위해 저장 및 활용 방식에 대한 이해가 필요합니다. 슬라이드 마스터를 활용하여 구역 스타일을 일관성 있게 유지하고, 구역을 각각 개별 파일로 저장하거나, 다른 슬라이드에 복사하여 활용하는 방법 등을 사용하여 효과적으로 관리할 수 있습니다.
“효과적인 발표는 청중과의 소통을 통해 이루어집니다.” – unknown
“창의적인 생각은 새로운 가능성을 열어줍니다.” – unknown
구역 나누기 기능 활용 팁
- 구역 디자인 일관성 유지
- 구역 간 여백 확보
- 애니메이션 효과 활용
구역 나누기 기능을 더욱 효과적으로 활용하기 위해, 구역 디자인의 일관성을 유지하고, 구역 간 충분한 여백을 확보하여 가독성을 높이는 것이 중요합니다. 또한, 애니메이션 효과를 활용하여 구역 전환을 부드럽게 연출하면 발표 자료의 시각적인 매력을 더욱 높일 수 있습니다.
“창의적인 생각은 새로운 가능성을 열어줍니다.” – unknown

기타 오류: Invalid operation: The `response.text` quick accessor requires the response to contain a valid `Part`, but none were returned. Please check the `candidate.safety_ratings` to determine if the response was blocked.
✅ 파워포인트 구역 나누기 후 축소 유지 기능의 숨겨진 비밀, 지금 바로 알아보세요!
구역 나누기 기능으로 시간 절약하고 깔끔한 프레젠테이션 만들기
파워포인트 구역 나누기| 슬라이드를 효율적으로 관리하는 방법
파워포인트의 구역 나누기 기능은 복잡한 슬라이드를 효율적으로 관리하는 데 유용한 도구입니다.
여러 개의 독립적인 구역으로 나누어 각 구역을 별도로 편집, 이동, 복사할 수 있어 슬라이드 구성과 디자인을 훨씬 효율적으로 관리할 수 있습니다.
특히 다양한 콘텐츠를 포함하는 슬라이드나 반복적인 패턴이 필요한 슬라이드에 유용하게 활용됩니다.
“다양한 콘텐츠를 효과적으로 정리하고, 복잡한 슬라이드를 깔끔하게 관리하고 싶다면 구역 나누기를 활용해 보세요!”
구역 나누기 후에도 원래 크기를 유지하는 비법
구역 나누기 기능을 사용하면 슬라이드가 원래 크기보다 작아지는 경우가 있습니다.
이 문제를 해결하기 위해서는 “구역 축소 유지” 옵션을 활용해야 합니다.
구역 나누기 후에도 원래 크기를 유지하고 싶다면 구역 나누기 옵션에서 “구역 축소 유지”를 선택하여 구역 크기를 조정하지 않고 원래 슬라이드 크기를 유지할 수 있습니다.
“구역 나누기 후에도 원래 크기를 유지하고 싶다면, 구역 나누기 옵션에서 ‘구역 축소 유지’를 선택하세요!”
구역 나눈 슬라이드를 효과적으로 저장하고 활용하기
구역 나눈 슬라이드는 다양한 방법으로 저장하고 활용할 수 있습니다.
구역별로 “개별 슬라이드” 또는 “모든 슬라이드”로 저장하거나 필요한 구역만 선택하여 복사하여 다른 슬라이드에 붙여넣을 수도 있습니다.
또한, 구역을 별도로 “템플릿”으로 저장해두면 다른 프레젠테이션에 쉽게 재활용할 수 있습니다.
“구역 나눈 슬라이드를 효율적으로 활용하려면 ‘개별 슬라이드’, ‘모든 슬라이드’ 저장 또는 템플릿 저장 기능을 활용해 보세요!”
파워포인트 구역 나누기| 다양한 활용팁
구역 나누기 기능은 다양한 방법으로 활용할 수 있습니다.
예를 들어, 하나의 슬라이드에 여러 개의 “이미지”나 “텍스트 상자”를 배치해야 할 경우, 각 요소를 별도의 구역으로 나누어 관리하면 편리합니다.
또한, 슬라이드에 “표”를 삽입할 때 각 셀을 구역으로 나누어 “표”의 각 셀을 개별적으로 편집할 수 있습니다.
“이미지, 텍스트, 표 등 다양한 콘텐츠를 효율적으로 관리하려면, 구역 나누기를 활용하여 각 요소를 개별 구역으로 분리하고 관리해 보세요!”
구역 나누기 기능으로 시간 절약하고 깔끔한 프레젠테이션 만들기
구역 나누기 기능은 시간을 절약하고 깔끔한 프레젠테이션을 만드는 데 도움이 됩니다.
복잡한 슬라이드를 “구역”으로 나누어 관리하면 각 구역을 개별적으로 편집하고 조작할 수 있어 작업 시간을 단축할 수 있습니다.
또한, “구역”을 활용하면 슬라이드 전체 레이아웃을 효율적으로 관리하고 슬라이드 디자인을 일관성 있게 유지할 수 있습니다.
“구역 나누기 기능을 통해 시간을 절약하고, 깔끔하고 일관성 있는 프레젠테이션을 만들어 보세요!”
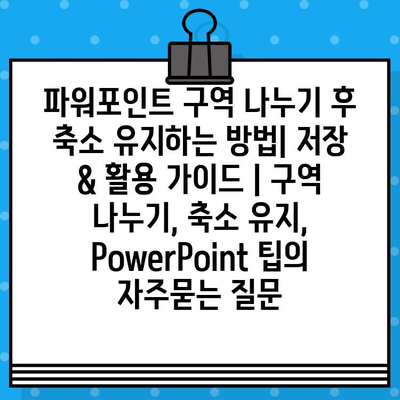
✅ 파워포인트 구역 나누기로 슬라이드를 효과적으로 관리하고, 축소 기능으로 깔끔한 디자인을 유지하세요! 지금 바로 배우고 프리젠테이션 레벨업하세요!
파워포인트 구역 나누기 후 축소 유지하는 방법| 저장 & 활용 설명서 | 구역 나누기, 축소 유지, PowerPoint 팁 에 대해 자주 묻는 질문 TOP 5
질문. 파워포인트에서 구역 나누기를 했는데, 축소 후 원하는 크기로 유지가 안 돼요. 어떻게 해야 하나요?
답변. 파워포인트에서 구역 나누기를 한 후 축소하면 원래 크기가 유지되지 않고 비율이 맞지 않게 작아지는 경우가 있습니다. 이는 구역 나누기 기능 자체가 슬라이드의 크기를 그대로 유지하는 기능이 아니기 때문입니다. 따라서 원래 크기를 유지하려면 구역 나누기 후 슬라이드 크기를 조절해야 합니다. 슬라이드를 선택 후 상단 메뉴에서 “슬라이드 크기”를 클릭하여 “사용자 지정 슬라이드 크기”를 선택하세요. 그 후 원하는 크기로 설정하면 축소 후에도 원래 비율이 유지됩니다.
질문. 파워포인트 구역 나누기를 사용해서 슬라이드를 분리하려고 하는데, 어떻게 해야 하나요?
답변. 파워포인트의 구역 나누기 기능은 슬라이드를 분리하는 것이 아닌, 하나의 슬라이드 안에 여러 개의 구역을 만드는 기능입니다. 즉, 슬라이드를 여러 개로 나누는 것이 아니라, 하나의 슬라이드 안에 여러 개의 콘텐츠 영역을 만드는 것입니다. 따라서 슬라이드를 분리하려면 “새 슬라이드 삽입” 기능을 사용해야 합니다. “홈” 탭에서 “새 슬라이드” 버튼을 클릭하거나, 키보드 단축키 “Ctrl+M”을 사용하여 새로운 슬라이드를 삽입하면 됩니다.
질문. 파워포인트에서 구역 나누기를 한 후 각 구역의 크기를 개별적으로 조절하고 싶은데, 가능한가요?
답변. 네, 파워포인트의 구역 나누기 기능은 각 구역의 크기를 개별적으로 조절할 수 있습니다. 구역 나누기를 한 후 원하는 구역을 선택하고 마우스를 이용하여 구역의 경계선을 드래그하면 크기를 조절할 수 있습니다. 또한, 구역을 선택한 상태에서 “서식” 탭에서 “크기 및 위치”를 클릭하면 정확한 크기를 입력하여 조정할 수도 있습니다.
질문. 구역 나누기 후 각 구역에 다른 배경색을 적용하려고 합니다. 어떻게 해야 하나요?
답변. 구역 나누기를 한 후 각 구역에 다른 배경색을 적용하려면 “서식” 탭의 “도형 채우기” 기능을 사용하면 됩니다. 원하는 구역을 선택한 후 “서식” 탭에서 “도형 채우기”를 클릭하고 원하는 색상을 선택하면 해당 구역의 배경색이 변경됩니다. 원하는 색상을 찾을 수 없다면 “더 많은 색상”을 클릭하여 원하는 색상을 직접 입력하거나 색상 팔레트에서 선택할 수 있습니다.
질문. 파워포인트에서 구역 나누기를 사용한 프레젠테이션을 저장하려고 하는데, 어떻게 해야 하나요?
답변. 파워포인트에서 구역 나누기를 사용한 프레젠테이션은 일반적인 방법으로 저장하면 됩니다. “파일” 메뉴에서 “다른 이름으로 저장”을 클릭하거나 “Ctrl+Shift+S” 단축키를 사용하여 저장하면 됩니다. 저장할 때 파일 형식은 “pptx“를 선택하는 것이 좋습니다. pptx 파일은 파워포인트에서만 열 수 있는 파일 형식으로, 구역 나누기 내용을 포함하고 있어 구역 나누기가 적용된 상태로 저장됩니다.